Getting Started
flag
This is going to be a biggie, so strap in.
Quick note:
There are 2 ways to do anything that uses python scripts/files. The first is to script in the file, like with shelf tools, but I prefer the next method, which is just having all the external files, and importing them and calling them from Houdini.
Quick rundown of the 3 key bits:
yourpanel.pypanel (in your $PKG/python_panels)
yourpanel.py (in your $PKG/scripts/python/PANEL_NAME)
yourpanel.ui (in your $PKG/scripts/python/PANEL_NAME)
My First PyPanel
Go to Window -> Python Panel Editor. Open this and create a "new interface" in the top right. The first thing you want to do is change the path your package folder. Drop it in $PKG/python_panels and give it an appropriate name. In my case, this was LVButton.pypanel. Now you can change the name and label as normal.
You will see the default code with a big comment block and this at the bottom:
from hutil.qt import QtWidgets
def onCreateInterface():
widget = QtWidgets.QLabel('Hello World!')
return widgetBefore you even think about what's goin on, lets create the files I mentioned above in our package/python folder.
I will make a folder called LVButton and inside it, create LVButton.py for now, we will get to LVButton.ui later. Copy and paste the code from the Python Panel Editor into your new file.
Back in Houdini, go to Windows -> New Floating Window and then right click the panel name, and go to Misc -> Python Panel. Later on we can add this panel as a normal pane, this just allows us to hard refresh the panel which is useful in dev stage.
There is a dropdown in the top left with some of the other python panels, and yours most likely won't be there. Go to your Python Panel Editor window and click the tab in the top left called "Toolbar Menu". Find your newly created Panel and move it over the right side and click Apply/Accept. Now you can see it in the dropdown.
At this point, you should have something like this:
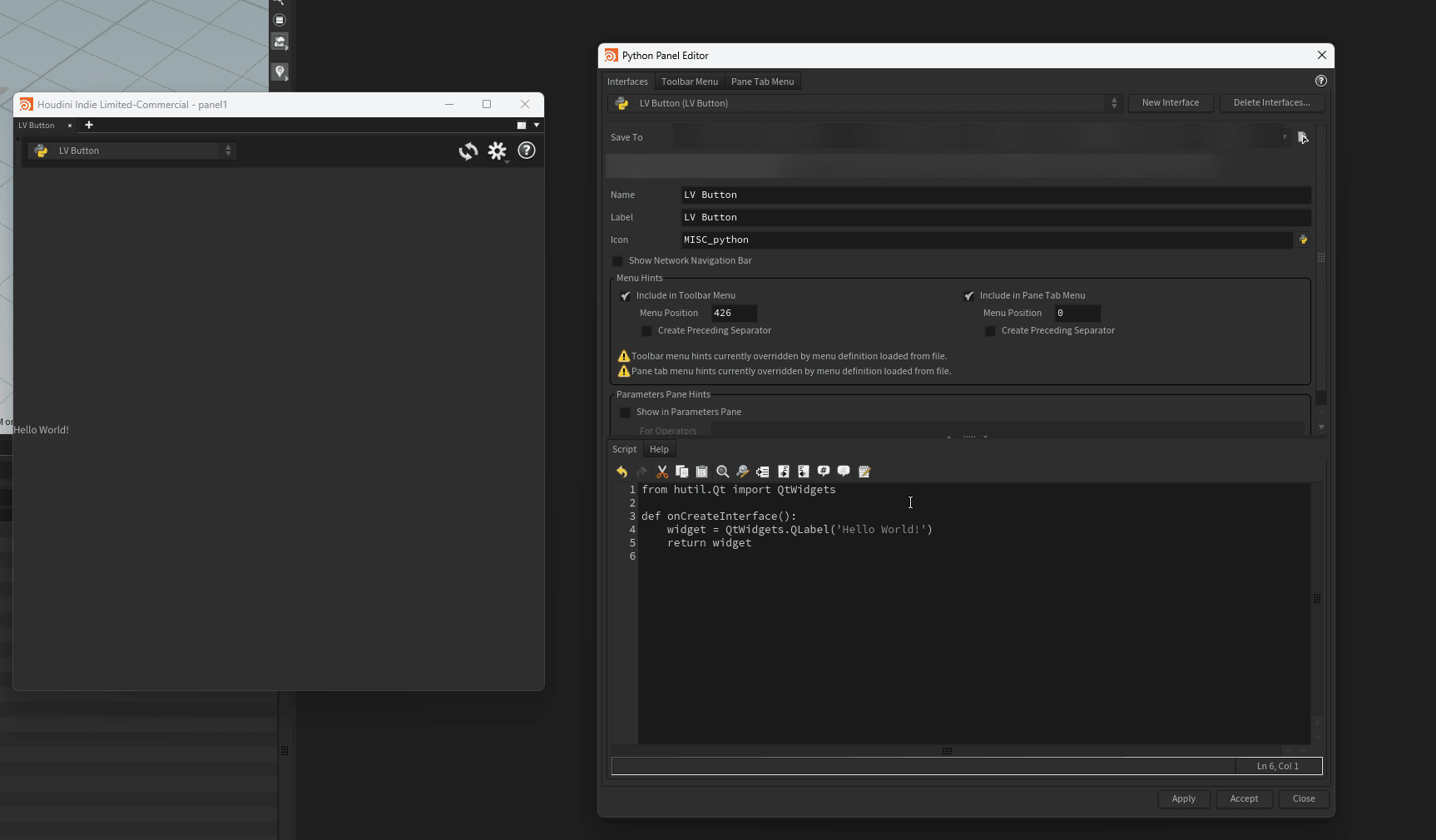
Not very interesting, but it's something.
What we want to do now is start using the external file we created (LVButton.py) and use that rather than the code in the Houdini Editor.
For that, in the Python Panel Editor, we are going to change the code to this:
from imp import reload
from LVButton import LVButton
reload(LVButton)
def OnCreateInterface():
return LVButton.LVButton()Quick note on using reload from imp, this is just a habit to make sure that your external file gets reloaded while you edit it. Once you're done, its safe to remove the reload.
Now we can close the Python Panel Editor window. That's it for now, now we can just use our IDE and refresh the script in Houdini.
Let's get to breaking down the code now. The very first line is from hutil.Qt import QtWidgets. QtWidgets is the UI library that is used for python panels. You can also import them from PySide2. That's what I use, as they are cross compatible. There are some fancy Houdini only ones that are in the hutil one, so use your discretion.
Now, because we importing the code, we need to adjust the way it gets built. The most important thing is to create our UI as a class.
from PySide2 import QtWidgets
class LVButton(QtWidgets.QWidget):
def __init__(self):
super().__init__()
widget = QtWidgets.QLabel("Hello World!")Cool, let's save this and refresh the widget Oh, a bunch of nothing. Why is that? Well, you can see we created the class and in brackets we set it to QtWidgets.QWidget. So what we have is essentially a QWidget that we are working with. We need to do this as the panel needs to have a single widget as the root of it.
Another quick side note. If you have ever worked with HTML, you may know how the nesting of elements works. This is no different, with the annoying exception that the flow in most cases is a widget, that has a child Layout, that can have one or more child widgets that can have a child layout, etc.
Right now, the reason we dont have anything showing is that we are just showing the native QWidget, and haven't added the QLabel we created yet.
We can now create a layout, and add the widget to that layout, and then set the layout out of hero widget to that layout. The order is important, just like nesting dolls. You should add the lowest level to the parent and then go up a level.
from PySide2 import QtWidgets
class LVButton(QtWidgets.QtWidget):
def __init__(self):
super().__init__()
widget = QtWidgets.QLabel("Hello World!")
root_layout = QtWidgets.QVBoxLayout()
root_layout.addWidget(widget)
self.setLayout(root_layout)Now we can refresh, and we can see our label!
This is called LVButton, so we have to add a button somewhere here. With our current layout, we have a simple vertical layout, called QVBoxLayout, but it is good to refer to the docs to see which layout may be best for your case.
Back to our button, let's change the QLabel to a QPushButton
from PySide2 import QtWidgets
class LVButton(QtWidgets.QtWidget):
def __init__(self):
super().__init__()
widget = QtWidgets.QButton("Hello World!")
root_layout = QtWidgets.QVBoxLayout()
root_layout.addWidget(widget)
self.setLayout(root_layout)Button in, let's work on the clicking. QPushButton inherits from QAbstractButton, and if we check the docs for that, we can see it emits a signal when clicked. With QtWidgets, we have to connect that signal to a function.
from PySide2 import QtWidgets
class LVButton(QtWidgets.QtWidget):
def __init__(self):
super().__init__()
widget = QtWidgets.QButton("Hello World!")
widget.clicked.connect(self.message_log)
root_layout = QtWidgets.QVBoxLayout()
root_layout.addWidget(widget)
self.setLayout(root_layout)
def message_log(self):
print("You clicked the button")You may have noticed we needed to call our function with self.message_log rather than just message_log. This is because we are inside the class still, and therefore we need to specificy that we are calling it's own function rather that a random function that may be floating around in our code.
Inside the message_log function, we can basically do anything we want there now, standard Houdini stuff. You have essentially created a button that you can dock and run anything, create nodes, or drive any other tools you have created.
During this, you may have noticed that the addWidget, setLayout dance is really annoying, so hop over to Layout Building to see how it can get easier!

Layout Building
flag
Remember that myseterious mypanel.ui file I spoke about above? Let's demystify that.
The first thing you want to do is download Qt Designer
Once you open it up, the "New Form" window should pop up, and I always just click the "Widget" one. Save this file to your $PKG/scripts/python/PANEL_NAME folder.
You should be staring at a blank widget. The next step is to set the layout of the root widget. You would think you can drag a layout from the left side, but this software is so strange, that you do it a bit backwards. Drag a button from the left and then right click in the background of the widget and Set Layout to "Lay Out Vertically"
Save again and swap back to your code editor. Let's dive back into the example above, and make some changes at the start.
import hou
from PySide2 import QtWidgets, QtUiTools
class LVButton(QtWidgets.QtWidget):
def __init__(self):
super().__init__()
self.folderpath = hou.getenv("PKG") + "/scripts/python/PANEL_NAME"
ui_file_path = self.folderpath + "/LVButton.ui"
loader = QtUiTools.QUiLoad()
self.ui = loader.load(ui_file_path)
widget = QtWidgets.QButton("Hello World!")
widget.clicked.connect(self.message_log)
root_layout = QtWidgets.QVBoxLayout()
root_layout.addWidget(widget)
self.setLayout(root_layout)
def message_log(self):
print("You clicked the button")Note: PKG is swapped out to whatever your package name is, specifically without the $ in this case. PANEL_NAME is also swapped out to whatever your panel name is.
We create a variable that stores the where to find the .ui file and we use the QtUiTools.QUiLoader to load the ui file.
Now that we have this ui as a variable, it isn't actually in our panel yet. We need to find an actual widget in the ui, which is our root widget. I like to go back to Qt Designer and rename the top level element to "root".
Then in our code, we can add the imported UI to the main layout we already created.
import hou
from PySide2 import QtWidgets, QtUiTools
class LVButton(QtWidgets.QtWidget):
def __init__(self):
super().__init__()
self.folderpath = hou.getenv("PKG") + "/scripts/python/PANEL_NAME"
ui_file_path = self.folderpath + "/LVButton.ui"
loader = QtUiTools.QUiLoad()
self.ui = loader.load(ui_file_path)
root_layout = QtWidgets.QVBoxLayout()
root_layout.addWidget(self.ui)
# widget.clicked.connect(self.message_log)
self.setLayout(root_layout)
def message_log(self):
print("You clicked the button")Now that we have our imported layout working, it becomes a lot easier to build out a good layout in Qt Designer and go back and forth until it suits your needs.
Above, the widget.clicked line was commented out as we ditched that widget. We can connect our new button to this again, but we need to get a reference to the button. For that, we can use the findChild() function, that takes 2 arguments, the type of widget and the name. This is why its crucial to name all widgets in Qt Designer (or at least the important ones). Go back and rename the QPushButton to "btn".
import hou
from PySide2 import QtWidgets, QtUiTools
class LVButton(QtWidgets.QtWidget):
def __init__(self):
super().__init__()
self.folderpath = hou.getenv("PKG") + "/scripts/python/PANEL_NAME"
ui_file_path = self.folderpath + "/LVButton.ui"
loader = QtUiTools.QUiLoad()
self.ui = loader.load(ui_file_path)
root_layout = QtWidgets.QVBoxLayout()
root_layout.addWidget(self.ui)
self.btn = self.ui.findChild(QPushButton, "btn")
self.btn.clicked.connect(self.message_log)
self.setLayout(root_layout)
def message_log(self):
print("You clicked the button")Your code editor may have picked up a squiggly line under QPushButton. This is because we called it directly rather than using QtWidgets.QPushButton. This is fixable by adding QPushButton to our import in the top.
import hou
from PySide2 import QtWidgets, QtUiTools
from PySide2.QtWidgets import QPushButton
...So now we can connect the whole thing together, and we have restored our original functionality with a far easier layout building method.
import hou
from PySide2 import QtWidgets, QtUiTools
class LVButton(QtWidgets.QtWidget):
def __init__(self):
super().__init__()
self.folderpath = hou.getenv("PKG") + "/scripts/python/PANEL_NAME"
ui_file_path = self.folderpath + "/LVButton.ui"
loader = QtUiTools.QUiLoad()
self.ui = loader.load(ui_file_path)
root_layout = QtWidgets.QVBoxLayout()
root_layout.addWidget(self.ui)
self.btn = self.ui.findChild(QPushButton, "btn")
self.btn.clicked.connect(self.message_log)
self.setLayout(root_layout)
def message_log(self):
print("You clicked the button")While it's still a bit of a mystery to me where self is needed, I normally opt for creating variables for anything that is an interface item with self.
Happy Building! 🔨
